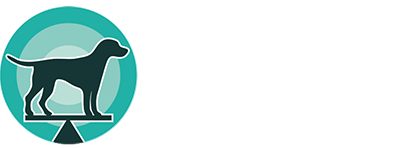HOW TO USER GUIDES
FAT was designed to be intuitive and user friendly, but sometimes, a little help is needed. This guide is intended to help you through any aspect of using your FAT Pet Owner account.
If you need further help, please email us at he**@********gs.com and we’ll be glad to help you!
Create an account
- Go to FATForDogs.com
- Click on the “Sign Up Now” button on the upper right hand side of the screen
- You will be brought to a Login screen. Under the login button you will see an option to create an account. You can create an account as either a professional or pet owner. A professional account is meant for a vet, trainer or boarding facility who will be giving access to employees and clients. A pet owner account is for pet owners who only need access for one person.
- You will be prompted to fill in your information and set your password, and then you hit the “REGISTER” button.
- You will receive an e-mail in your inbox to confirm your account and complete your registration. If you do not find it please check your SPAM folder.
Once you confirm your account you are ready to start!
Complete your profile
- Go to FATforDogs.com and login.
- Once logged in you should see your initials in the upper right hand corner in a gray circle. Click on that circle and then click on “Profile”
In your profile you can complete you information, including your mailing address. - You can also add an additional contact, and an emergency contact.
Once you have added the information you would like to include, hit “SAVE” at the bottom of the page. - The paw button will take you back to your dashboard.
Add a pet
- Go to FATforDogs.com and login
- This will take you to your dashboard. There you will see a box with a plus sign in it that says “Add new pet” – click on that.
- Once you have clicked it a new page will open that will allow you to fill in all your pet’s information. Things with a red asterix are required information.
This is where you can add notes on your dog – anything you want a vet, trainer or pet sitter should know. Including medications, supplements or behaviors.
Once you have put all the information in click the “SAVE” button on the bottom of the page. - Once you have saved it you will see their profile. Here you will have the option to upload a picture of your pet, create an assessment or upload documents.
Start a new assessment
- Go to FATforDogs.com and log in
- On your dashboard select the pet you would like to do an assessment for.
Under Assessments at a Glance click on “Create New” - This will open up the assessment window. If you change your mind you can click to go back to your dashboards, the page of your pets, or your dog’s profile.
- You can also change what pet you are assessing in the drop down menu.
Once you have selected the correct pet from the drop down menu set the date of the assessment – it will default to your current date – and then click on “START ASSESSMENT.” - You will start with the PHYSIOLOGICAL section. At any point you can skip to whichever section you want to do. If you start in one section, and go to another, what you have filled in will be saved. If you want to go back and review your answers you can move forward by clicking on NEXT/SAVE.
- If you are filling it out it the page will sometimes automatically move to the next question and save for you. Pages where you can fill in more than one answer will require you to click on NEXT/SAVE yourself.
- You can move back and forth on the questions by using the arrows at the bottom of the page. This will allow you to go back and forth to review what you have selected, or skip questions.
- If you only want to focus on once section, for example COGNITIVE, you can skip right to those questions and save the assessment with only those items filled out.
- Once you have answered all the questions you will be brought to the assessment screen. You will be given the choice to add notes, these will need to be saved after you add them.
- You can also download it, edit it, or delete it. When you are done you can return to the main page of the dashboard, the page of your pets, or your pet’s page using the navigation options at the top left of the page.
Edit an assessment
- Log in at FATforDogs.com
- Select the pet whose assessment you would like to edit
- Go to View All Reports
- Select the report connected to the assessment you would like to edit and click on the pencil icon. This will open up the assessment and you can select the part you would like to edit.
View current report, past reports or compare reports for a pet owner account
- Log in at FATforDogs.com
- Select the correct pet on your dashboard
- Scroll towards the bottom of the page.
- You can then select view current report, or view all reports
- If you would like to compare all reports, click on “VIEW ALL REPORTS” and at the bottom of the screen you will have the option to COMPARE REPORTS.
USER GUIDE – PRO ACCOUNT
FAT was designed to be intuitive and user friendly, but sometimes, a little help is needed. This guide is intended to help you through any aspect of using your FAT PRO account.
If you need further help, please email us at he**@********gs.com and we’ll be glad to help you!
DESKTOP INSTRUCTIONS –
Create a Professional Account
- Go to FATForDogs.com
- Click on the “Sign Up Now” button on the upper right hand side of the screen
- You will be brought to a Login screen. Under the login button you will see an option to create an account. You can create an account as either a professional or pet owner. A professional account is meant for a vet, trainer or boarding facility who will be giving access to employees and clients. A pet owner account is for pet owners who only need access for one person.
- You will be prompted to fill in your information and set your password, and then you hit the “REGISTER” button.
- You will receive an e-mail in your inbox to confirm your account and complete your registration. If you do not find it, please check your spam folder.
- Once you confirm your account, you are ready to start!
Complete Your Profile
- Go to FATforDogs.com and login.
- Once logged in you should see “COMPANY PROFILE” in the upper right corner.
- In your profile you can complete your information, including website, logo, and street address.
- Once you have added the information you would like to include, hit “SAVE” at the bottom of the page.
- The FAT logo will take you back to your dashboard at any time.
Add an Employee
- Select “MANAGE STAFF” in the upper right area of your dashboard.
- Select the teal “CREATE NEW USER” button on the right side of the screen. Fill in employee information.
- You have the option to choose a password for your employee’s account.
- You may choose “Staff” or “Admin” role for your employee account. Admin roles can do everything you can do, including adding and altering employees, adding and deleting clients, changing the company profile, and archiving pets. Staff roles are limited to adding and assessing pets and viewing/downloading assessments.
Add a Client
- From your dashboard, click the teal “ADD NEW CLIENT” button
- Enter the client’s information. Boxes with a red asterisk are required information.
- If you want the client to access FAT and fill in assessments for their pet, check the box for “Send welcome email to client.” This will allow them to update their pet’s information and doesn’t require them to pay a separate fee.
- When you are finished, click “ADD ANOTHER CLIENT” to finish adding this client and go right to adding another, or click “SAVE” to finish.
Add a Pet
- Once you have added a client, you can click their name on your dashboard or search for it in the search bar.
- This will take you to the client’s profile. There you will see a box with a plus sign in it that says “Add new pet” – click on that.
- A new page will open that will allow you to fill in all the pet’s information. Boxes with a red asterisk are required information.
- When you are finished, click the “SAVE” button on the bottom of the page.
- Once you have saved, you will see the pet’s profile. Here you will have the option to upload a picture of the pet, create an assessment, upload documents, download the assessment history, view past and present assessments, create a cage card, or archive the pet if they are no longer active with your business.
Add an Assessment
- From your dashboard, search to find the client and click their name.
- Click the pet you would like to create an assessment for. This will bring up the pet’s profile.
- Click the “ADD ASSESSMENT” button.
- Set the date of the assessment – it will default to your current date – and then click on “START ASSESSMENT.”
- You will start with the PHYSIOLOGICAL section. At any point you can skip to whichever section you want to fill out. If you start in one section, and go to another, what you have filled in will be saved. You can move forward by clicking on NEXT/SAVE.
- You can move back and forth on the questions by using the arrows at the bottom of the page. This will allow you to go back and forth to review what you have selected, or skip questions.
- If you only want to focus on one section, for example COGNITIVE, you can skip right to those questions and save the assessment with only those items filled out.
- Once you have answered all the questions, you will be brought to the assessment screen. You will be given the choice to add notes—be sure to hit “SAVE” after you add them. You can also download, edit, or delete assessments from here.
Edit an Assessment
- Select the pet owner under “Clients,” then select the pet whose assessment you would like to edit
- Scroll down to “View All Reports”
- Select the report connected to the assessment you would like to edit and click on the pencil icon. This will open up the assessment and allow you to select the part you would like to edit.
View or Compare Reports for a Pet Owner Account
- Select the pet owner under “Clients,” then select the pet whose assessments you would like to view or compare
- Scroll down to view current report
- If you would like to compare all reports, scroll down to click on “VIEW ALL REPORTS” and at the bottom of the screen you will have the option to COMPARE REPORTS.
How to Archive/Unarchive a Pet
- Select the pet owner under “Clients,” then select the pet whose assessment you would like to edit
- Click the “ARCHIVE” button to archive the pet. This removes them from the current total of pets in your subscription and removes the ability to add new assessments.
- To unarchive pet, select the pet owner under “Clients,” then scroll down to “Archived Pets.” Click the name of the pet you would like to unarchive.
- In the archived pet’s profile, click the gray UNARCHIVE button.
MOBILE INSTRUCTIONS –
Create a Professional Account
- Go to FATForDogs.com
- Tap the “Sign Up Now” button
- You will be brought to a Login screen. Under the login button you will see an option to create an account. You can create an account as either a professional or pet owner. A professional account is meant for a veterinarian, trainer, boarding facility, shelter, rescue or any organization who will be giving access to employees and clients. A pet owner account is for pet owners who only need access for one person.
- You will be prompted to fill in your information and set your password, and then you hit the “REGISTER” button.
- You will receive an e-mail in your inbox to confirm your account and complete your registration. If you do not find it please check your spam folder.
- Once you confirm your account you are ready to start!
Complete Your Profile
- Go to FATforDogs.com and login.
- Once logged in you should see three teal lines in the upper right corner. Tap them and choose “COMPANY PROFILE.”
- In your profile you can complete your information, including website, logo, and street address.
- Once you have added the information you would like to include, hit “SAVE” at the bottom of the page.
- The FAT logo will take you back to your dashboard at any time.
Add an Employee
- Tap the three teal lines in the upper right corner and choose “MANAGE STAFF.”
- Select the teal “CREATE NEW USER” button on the right side of the screen. Fill in employee information.
- You have the option to choose a password for your employee’s account.
- You may choose “staff” or “admin” role for your employee account. Admin roles can do everything you can do, including adding and altering employees, adding and deleting clients, changing the company profile, and archiving pets. Staff roles are limited to adding and assessing pets and viewing/downloading assessments.
Add a Client
- From your dashboard, tap the teal “ADD NEW CLIENT” button
- Enter the client’s information. Boxes with a red asterisk are required information
- If you want the client to access FAT and fill in assessments for their pet, check the box for “Send welcome email to client.” This will allow them to update their pet’s information and doesn’t require them to pay a separate fee.
- When you are finished, tap “ADD ANOTHER CLIENT” to finish adding this client and go right to adding another, or tap “SAVE” to finish.
Add a Pet
- Once you have added a client, you can tap their name on your dashboard or search for it in the search bar.
- This will take you to the client’s profile. There you will see a box with a plus sign in it that says “Add new pet” – tap that.
- A new page will open that will allow you to fill in all the pet’s information. Boxes with a red asterisk are required information.
- When you are finished, click the “SAVE” button on the bottom of the page.
- Once you have saved, you will see the pet’s profile. Here you will have the option to upload a picture of the pet, create an assessment, upload documents, download the assessment history, view past and present assessments, or archive the pet if they are no longer active with your business.
Add an Assessment
- From your dashboard, search to find the client and click their name.
- Click the pet you would like to create an assessment for. This will bring up the pet’s profile.
- Click the “ADD ASSESSMENT” button.
- Set the date of the assessment – it will default to your current date – and then click on “START ASSESSMENT.”
- You will start with the PHYSIOLOGICAL section. At any point you can skip to whichever section you want to fill out. If you start in one section, and go to another, what you have filled in will be saved. You can move forward by tapping on NEXT/SAVE.
- You can move back and forth on the questions by using the arrows at the bottom of the page. This will allow you to go back and forth to review what you have selected, or skip questions.
- If you only want to focus on one section, for example COGNITIVE, you can skip right to those questions and save the assessment with only those items filled out.
- Once you have answered all the questions, you will be brought to the assessment screen. You will be given the choice to add notes—be sure to hit “SAVE” after you add them. You can also download, edit, or delete assessments from here.
Edit an Assessment
- Select the pet owner under “Clients,” then select the pet whose assessment you would like to edit
- Scroll down to “View All Reports”
- Select the report connected to the assessment you would like to edit and tap on the pencil icon. This will open up the assessment and allow you to select the part you would like to edit.
View or Compare Reports for a Pet Owner Account
- Select the pet owner under “Clients,” then select the pet whose assessments you would like to view or compare
- Scroll down to view current report
- If you would like to compare all reports, scroll down to tap on “VIEW ALL REPORTS” and at the bottom of the screen you will have the option to COMPARE REPORTS.
How to Archive/Unarchive a Pet
- Select the pet owner under “Clients,” then select the pet whose assessment you would like to edit
- Tap the “ARCHIVE” button to archive the pet. This removes them from the current total of pets in your subscription and removes the ability to add new assessments.
- To unarchive pet, select the pet owner under “Clients,” then scroll down to “Archived Pets.” Tap the name of the pet you would like to unarchive.
- In the archived pet’s profile, click the gray UNARCHIVE button.